- Inhaltsverzeichnis
- Verwalten von Saalplänen
Verwalten von Saalplänen¶
Um nicht für jede Veranstaltung einen extra Saalplan anzulegen, können hier zentral Veranstaltungsstätten angelegt werden. Jede Veranstaltungsstätte kann in mehrere Blöcke unterteilt werden - beispielweise in "Block links", "Mittelblock", "Block links", "Innenraum". Dies kann die Orientierung der Zuschauer verbessern.
In jedem Block können bis zu 2000 Sitzplätze enthalten sein - das schließt auch unsichtbare Plätze (siehe unten) ein.
Anlegen von Blöcken¶
Beim Anlegen eines Blockes musst Du die Anzahl der Reihen und Plätze je Reihe angeben. Du kannst später Plätze aus dem Saalplan ausblenden, allerdings kannst Du die grundsätzlichen Dimensionen des Blocks nach dem Anlegen nicht mehr ändern. Plane also im Zweifelsfall etwas mehr Plätze ein und blende sie später aus.

Beispielblock¶
In diesem Beispielblock fehlt in der Mitte ein Platz (so können beispielsweise Mundlöcher und Treppenaufgänge realisiert werden), der grüne Kasten verdeutlicht die Lage der Fläche und die vierte Reihe ist gesperrt. Außerdem sind zwei verschiedene Farben zu sehen - dies ist eine erste Kennzeichnung der verschiedenen Preiskategorien. Die Zuordnung der konkreten Preise erfolgt später bei der Bearbeitung von Veranstaltungen. In den Veranstaltungen kann der Saalplan auch weiter verändert werden.
Auswahl von Plätzen zum Bearbeiten¶
Im Saalplan kannst Du einzelne oder mehrere Plätze zum Bearbeiten (Bezeichnung, Platzstatus...) auswählen. Dazu klickst Du auf einen Platz oder ziehst ein Rechteck auf. Wichtig Du musst in Deinem Browser ganz nach oben gescrollt sein, da sonst falsche Plätze ausgewählt werden.
Bei der Auswahl von bis zu 50 Plätzen kannst Du jeden Platz einzeln bearbeiten. Wenn Du mehr als einen Platz ausgewählt hast, kannst Du alle ausgewählten Plätze gleichzeitig bearbeiten - nutze dafür die bunten Buttons auf der rechten Seite.
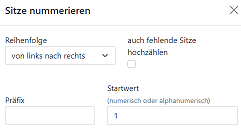
Nummerieren von Reihen und Plätzen¶
Gerade bei Tribünen ist es mühsam, jeden Platz einzeln mit einer Reihen- und Sitzbezeichnung zu versehen. Wenn Du mehrere Sitze (s.o.) ausgewählt hast, kannst Du über die die Schaltflächen "Reihen nummerieren" oder "Sitze nummerieren" dies bequem erledigen. Dabei werden Reihen bzw. die Sitznummern automatisch hochgezählt. Wenn Du auf den Tickets zusätzliche Bezeichnungen unterbringen möchtest (z.B. "Süd"), kannst Du diesen Präfix extra eintragen.
Das Feld "Typ" und Buchungs-Modi¶
intickz verfügt derzeit über drei Buchungs-Modi, die über dieses Feld gesteuert werden können. Beim Anlegen einer Veranstaltung wird das Feld "Typ" aus dem Block der Veranstaltungsstätte übernommen.
- Tribüne: geeignet für die Bestuhlung in Reihen / Sitzen, zB. in Sporthallen. Hier werden beim Buchen immer nebeneinander liegende Plätze ausgewählt. Die Auswahl wird automatisch verschoben, wenn ein Platz zum Nachbarn frei bleiben würde. Tickets können nur reserviert werden, wenn nebeneinander liegend genügend freie Plätze vorhanden sind.
- Tische: Bei einem Saalplan mit Tischen ist es nicht sinnvoll, nebeneinander liegende Plätze beim Buchen auszuwählen. Alle Plätze, die die gleiche Bezeichnung bei "Tisch" haben, werden zu einem Tisch zusammengefasst. Beim Buchen werden alle buchbaren Plätze des Tisches berücksichtigt, dabei werden die Tickets in der Reihenfolge des Abstands zum ausgewählten Platz vergeben. Es kann dabei vorkommen, dass die Tickets nicht unbedingt nebeneinander liegen.
- Freie Platzwahl: Beim Buchen wird kein Saalplan angezeigt, und auf den Tickets erscheinen keine Platzinformationen - unabhängig davon, ob bei der Anlage des Saalplans diese Informationen eingetragen wurden. Beim Verwenden der freien Platzwahl raten wir dringend davon ab, verschiedene Preise in einem Block zu verwenden. Vorkaufsrechte können natürlich weiterhin genutzt werden.
Hintergrundbilder¶
Du kannst für die Blöcke (mit Ausnahme bei freier Platzwahl) ein Hintergrundbild hinterlegen. Die Plätze werden dann auf dieses Bild gezeichnet - so kannst Du die Lage von Ein- und Ausgängen, der Verpflegung und weiteres darstellen.
Sehr wichtig: Das Hintergrundbild muss die gleiche Größe wie das automatisch erzeugte Block-Bild haben. Insbesondere darf das verwendete Hintergrundbild nicht kleiner sein - andernfalls kann es dazu führen, dass später im Buchungsvorgang falsche Plätze ausgewählt werden.
Am besten speicherst Du das erzeugte Blockbild mit "Rechtsklick -> Bild speichern unter...", hinterlegst Deine Anpassungen und löschst die eingezeichneten Plätze.